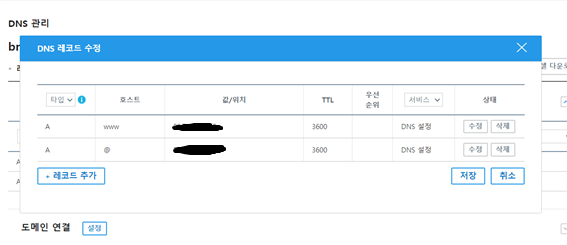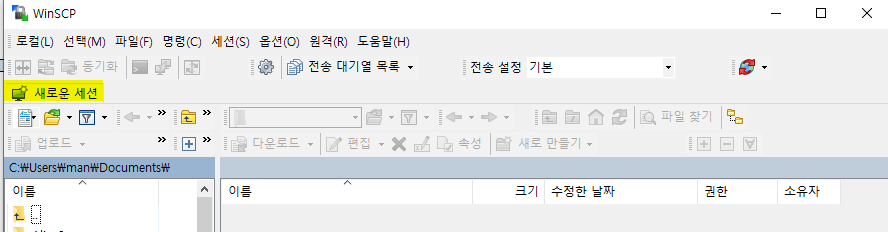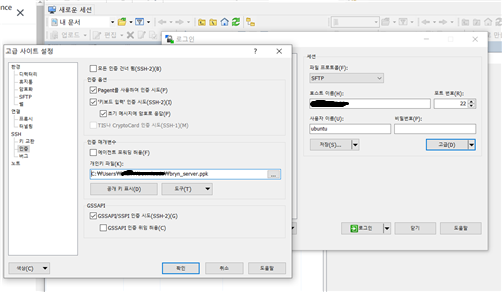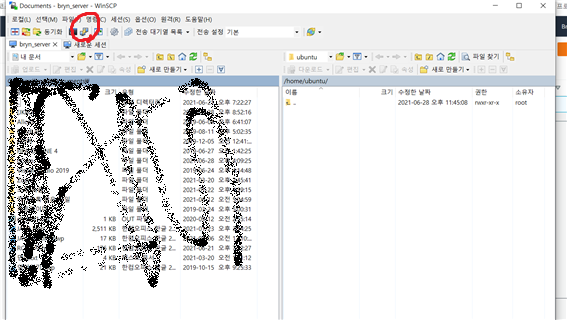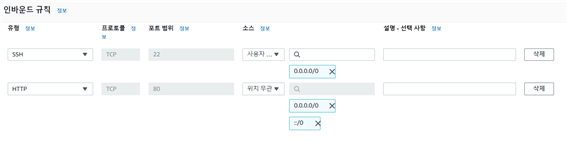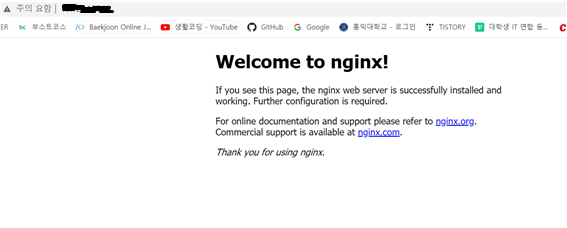1. cerbot 설치
우분투 20.04 버전
$ sudo apt-get update
$ sudo apt-get install software-properties-common
$ sudo add-apt-repository universe
$ sudo apt-get install certbot python3-certbot-nginx
우분투 18.04 버전
$ sudo apt update
$ sudo apt upgrade
$ sudo add-apt-repository ppa:certbot/certbot2. nginx 설정 변경하기
$ sudo vi /etc/nginx/sites-available/default
각 블럭의 server_name 부분 아래와 같이 형식으로 변경
server_name www.brynserver.site brynserver.site;
server_name www.prod.brynserver.site prod.brynserver.site;
server_name www.dev,brynserver.site dev.brynserver.site;
$ sudo nginx -t
$sudo systemctl reload nginx3. TLS 인증서 받기
TLS: SSL(Secure Sockets Layer)이라고도 하며 Client와 웹서버 간의 데이터들을
안전하게 주고 받기 위해 암호화 통신하는 프로토콜
아래와 같은 꼴로 원하는 도메인 주소들 인증서 받는 명령어 입력
$ sudo certbot --nginx -d www.brynserver.site -d brynserver.site -d www.prod.brynserver.site -d prod.brynserver.site이후 질문들 아래와 같이 답변
이메일 입력, a, n, 2(리다이렉션)
4. aws ec2 https용 인바운드 규칙 수정
aws에서 인바운드 규칙 추가하여 포트 열어줘야 함. 443포트

5. https 정상 구동 확인
https://www.ssllabs.com/ssltest/ 사이트에서 제대로 설치됐는지 확인
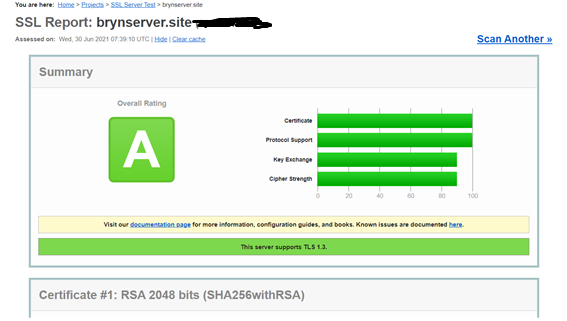
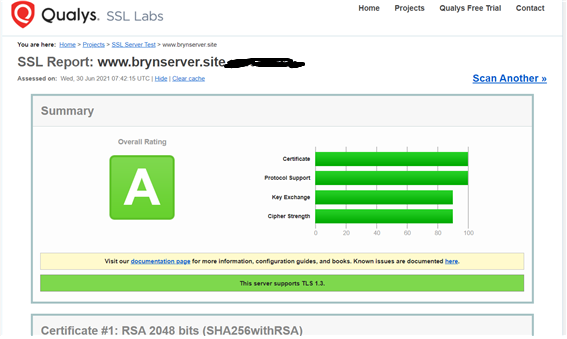
'Spring > 개인 공부' 카테고리의 다른 글
| [캐시/Redis] 캐시란? Redis란? (0) | 2022.01.29 |
|---|---|
| [리디렉션/리다이렉션] 리디렉션 적용 ip to domain (0) | 2021.07.04 |
| [서브 도메인] 서브도메인 적용 및 프로젝트 폴더 분리 (가비아) (0) | 2021.07.04 |
| [도메인] 도메인 구매 및 적용(gabia) (0) | 2021.07.02 |
| [AWS ec2 세팅] ec2 우분투 20.04에 Nginx, jdk 패키지 다운로드(WinSCP 5.1.9, PuTTY 활용) 및 타임존 변경 (0) | 2021.07.02 |